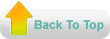Sabe aquelas mensagens que aparecem sempre que o windows encontra um erro, querendo que você reporte o erro à Microsoft? Chatas não? Particularmente eu não gosto.. mas existe um meio de faze-las desaparecer.
> Vá em Iniciar => Executar e digite msconfig
> Procure o separados de serviços
> Neste separador procure o serviço de relatório de erros, remova a seleção do mesmo e reinicie o computador.
Prontinho.. depois de reiniciar o pc deixará de ter o aviso de erros do sistema e deixará de ajudar a Microsoft a corrigir os mesmo.
sexta-feira, 6 de agosto de 2010
> DESATIVANDO A HIBERNAÇÃO NO WINXP
É possível desactivar o serviço de hibernação do Windows XP e assim libertar do disco alguns MB (512MB ou mais).
Vá em Iniciar => Painel de Controle => procure Opções de Energia e executar.
Click em Hibernar=> desative a opção Permitir Hibernação e click em aplicar.
Vá em Iniciar => Painel de Controle => procure Opções de Energia e executar.
Click em Hibernar=> desative a opção Permitir Hibernação e click em aplicar.
> O QUE É RESTAURAÇÃO DE SISTEMAS?
Restauração do sistema é um registro que o Windows faz.. uma mini cópia dele mesmo, e de arquivos muito importante para seu funcionamento.
Portanto, quando "quebramos" algo em nosso computador e queremos arrumar os problemas que causamos, temos uma grande chance, pois o Windows grava periodicamente cópias dele mesmo.
Para criar um ponto de restauração manualmente ou restaurar o sistema para o ultimo backup que o windows fez:
Vá em Iniciar => Programas => Acessórios => Ferramentas de sistema e clique em restauração de sistema.
Portanto, quando "quebramos" algo em nosso computador e queremos arrumar os problemas que causamos, temos uma grande chance, pois o Windows grava periodicamente cópias dele mesmo.
Para criar um ponto de restauração manualmente ou restaurar o sistema para o ultimo backup que o windows fez:
Vá em Iniciar => Programas => Acessórios => Ferramentas de sistema e clique em restauração de sistema.
sexta-feira, 30 de julho de 2010
> AGILIZANDO A PROCURA POR OUTROS MICROS NA REDE
> Vá em Iniciar => Executar, digite “regedit” (sem aspas), pressione OK.
> Vá em HKEY_LOCAL_MACHINE/Software/Microsoft/Windows/Current Version/Explorer/RemoteComputer/NameSpace e procure pela chave {D6277990-4C6A-11CF-8D87-00AA0060F5BF}.
> Apague-a e pronto.
A visualização/navegação por outras estações da rede ficará mais rápida.
> Vá em HKEY_LOCAL_MACHINE/Software/Microsoft/Windows/Current Version/Explorer/RemoteComputer/NameSpace e procure pela chave {D6277990-4C6A-11CF-8D87-00AA0060F5BF}.
> Apague-a e pronto.
A visualização/navegação por outras estações da rede ficará mais rápida.
> INICIAR E DESLIGAR O WINDOWS XP MAIS RÁPIDO
> Vá em Iniciar => Executar e digite => control userpasswords2 e clique em ok. > Na aba Usuários, desabilite a opção “Usuários devem entrar um nome e senha para usar este computador” e clique em Aplicar.
> Aparecerá uma caixa de diálogo solicitando nome de usuário e senha. Escolha o nome do usuário padrão e coloque uma senha (atenção: não deixe esta senha em branco), clique em ok.
> Após isso, vá até o Painel de Controle => Contas de Usuário e clique em “Alterar o modo como usuários fazem logon ou logoff” e desabilite as opções “Use a tela de boas-vindas” e “Use a Troca Rápida de Usuário”.
> Depois vá em Alterar Conta de Usuário => Criar Senha. Ponha a mesma senha que você pos anteriormente e pronto!!!
OBS.: Esse recurso aplica-se apenas se houver um usuário utilizando o micro, a figura que você escolheu anteriormente e que fica do lado do seu nome no menu iniciar também desaparecerá.
> Aparecerá uma caixa de diálogo solicitando nome de usuário e senha. Escolha o nome do usuário padrão e coloque uma senha (atenção: não deixe esta senha em branco), clique em ok.
> Após isso, vá até o Painel de Controle => Contas de Usuário e clique em “Alterar o modo como usuários fazem logon ou logoff” e desabilite as opções “Use a tela de boas-vindas” e “Use a Troca Rápida de Usuário”.
> Depois vá em Alterar Conta de Usuário => Criar Senha. Ponha a mesma senha que você pos anteriormente e pronto!!!
OBS.: Esse recurso aplica-se apenas se houver um usuário utilizando o micro, a figura que você escolheu anteriormente e que fica do lado do seu nome no menu iniciar também desaparecerá.
> MELHORANDO O COMPORTAMENTO DO HD
Veja se o seu disco rígido está habilitado para uma melhor performance.
> Vá no menu Iniciar => Painel de Controle => Sistema => Gerenciador de Dispositivos => Controladores IDE/ATAPI => Canal IDE Primário (e secundário também, se for o caso) => Configurações Avançadas => Em Modo de Transferência, selecionar “DMA se disponível”.
Pronto.. isso fará com que ele trabalhe mais rápido..
> Vá no menu Iniciar => Painel de Controle => Sistema => Gerenciador de Dispositivos => Controladores IDE/ATAPI => Canal IDE Primário (e secundário também, se for o caso) => Configurações Avançadas => Em Modo de Transferência, selecionar “DMA se disponível”.
Pronto.. isso fará com que ele trabalhe mais rápido..
> DESABILITANDO O ASSISTENTE PARA LIMPEZA DO DESKTOP
O assistente para limpeza da área de trabalho é outra opção que consome recursos. Para desabilitá-la..
> Va em Painel de Controle => Video => Área de Trabalho => Personalizar Área de Trabalho => Geral
> Desabilite “Executar o assistente para limpeza a cada 60 dias”
> Va em Painel de Controle => Video => Área de Trabalho => Personalizar Área de Trabalho => Geral
> Desabilite “Executar o assistente para limpeza a cada 60 dias”
> MELHORANDO O DESEMPENHO DO XP COM O DESKTOP
> Desktop offline
Se você não utiliza o Desktop offline tem como desabilitá-lo, esse recurso compromete o desempenho do Windows XP.
> Vá em Painel de Controle => Video => Área de Trabalho => Personalizar Área de Trabalho => Web => Propriedades =>Documentos da Web
> Desabilite a caixa “Tornar esta página disponível offline”
Se você não utiliza o Desktop offline tem como desabilitá-lo, esse recurso compromete o desempenho do Windows XP.
> Vá em Painel de Controle => Video => Área de Trabalho => Personalizar Área de Trabalho => Web => Propriedades =>Documentos da Web
> Desabilite a caixa “Tornar esta página disponível offline”
quarta-feira, 28 de julho de 2010
> COMO ENVIAR ARQUIVOS GRANDES PELA INTERNET
Aposto que você (assim como eu) já tentou mandar um arquivo muito grande via e-mail e o seu e-mail não anexa porque ele é maior que 10MB..
O que poucas pessoas sabem é que existe vários sites de transferencia de arquivos grandes. Eles funcionam através de arquivamento temporário e fornece o link ao destinatário para que este possa baixar o arquivo.. (upload e download). Alguns sites são gratuitos e outros pagos.. aqui vou indicar um site gratuito pra vocês..
É o chamado Transfer Big Files Clique aqui para ir pro site
OBS.: O site é em inglês
O que poucas pessoas sabem é que existe vários sites de transferencia de arquivos grandes. Eles funcionam através de arquivamento temporário e fornece o link ao destinatário para que este possa baixar o arquivo.. (upload e download). Alguns sites são gratuitos e outros pagos.. aqui vou indicar um site gratuito pra vocês..
É o chamado Transfer Big Files Clique aqui para ir pro site
OBS.: O site é em inglês
> DIFERENÇA ENTRE CC E CCO NOS E-MAILS
Bom gente esse é um post bastante simples, mas que algumas pessoas tem curiosidade de saber.. Outro dia uma amiga da faculdade abriu o e-mail dela e me perguntou pra que servia aqueles botoes de CC e CCO.. aí vai a explicação.
Cc é a sigla para o termo "como cópia", enquanto "Cco" é a abreviatura de "como cópia oculta".
Em inglês, as letras "Cc" significam "carbon copy" e "Cco" são substituídas por "Bcc", que querem dizer "blind carbon copy".
> No campo Para: Se, você enviar um e-mail para mais de um destinatário, digitando TODOS os endereços no campo "Para" do Outlook, separados pelo sinal ";", TODAS as pessoas receberão a mensagem e saberão quem, além delas, também recebeu o e-mail.
Portanto, os endereços constantes passam a ser de conhecimento geral.
> No campo Cc: Se utilizar o "Cc", os destinatários também terão conhecimento de todos os que receberam a mesma mensagem e esse formato é só deve ser utilizado, se você quiser que o e-mail enviado seja de conhecimento especificamente de todas as outras pessoas. Ou seja, você envia a mensagem para uma pessoa específica (com o e-mail no campo "Para"), mas acha importante que outras determinadas pessoas tomem conhecimento daquela informação - então inclui os endereços em "Cc".
> No campo Cco: Já no caso de você querer enviar um e-mail para mais de uma pessoa, sem que uma saiba que a outra está recebendo a mesma mensagem, use o "Cco".
Quando você envia a mensagem para diversos internautas em "Cco", os endereços das outras pessoas não aparecerão para o destinatário indicado no campo "Para".
Mas, se um dos indicados no campo "Cco" optar por "Responder a todos", apenas a pessoa que enviou o e-mail receberá a resposta.
Utilizando esses recursos podemos enviar e-mail a um grupo de nossa confiança sem exibir seus endereços na internet, o que contribui para a diminuição de Spams e nos deixa a salvo de intrusos em nossa Caixa Postal.
Cc é a sigla para o termo "como cópia", enquanto "Cco" é a abreviatura de "como cópia oculta".
Em inglês, as letras "Cc" significam "carbon copy" e "Cco" são substituídas por "Bcc", que querem dizer "blind carbon copy".
> No campo Para: Se, você enviar um e-mail para mais de um destinatário, digitando TODOS os endereços no campo "Para" do Outlook, separados pelo sinal ";", TODAS as pessoas receberão a mensagem e saberão quem, além delas, também recebeu o e-mail.
Portanto, os endereços constantes passam a ser de conhecimento geral.
> No campo Cc: Se utilizar o "Cc", os destinatários também terão conhecimento de todos os que receberam a mesma mensagem e esse formato é só deve ser utilizado, se você quiser que o e-mail enviado seja de conhecimento especificamente de todas as outras pessoas. Ou seja, você envia a mensagem para uma pessoa específica (com o e-mail no campo "Para"), mas acha importante que outras determinadas pessoas tomem conhecimento daquela informação - então inclui os endereços em "Cc".
> No campo Cco: Já no caso de você querer enviar um e-mail para mais de uma pessoa, sem que uma saiba que a outra está recebendo a mesma mensagem, use o "Cco".
Quando você envia a mensagem para diversos internautas em "Cco", os endereços das outras pessoas não aparecerão para o destinatário indicado no campo "Para".
Mas, se um dos indicados no campo "Cco" optar por "Responder a todos", apenas a pessoa que enviou o e-mail receberá a resposta.
Utilizando esses recursos podemos enviar e-mail a um grupo de nossa confiança sem exibir seus endereços na internet, o que contribui para a diminuição de Spams e nos deixa a salvo de intrusos em nossa Caixa Postal.
terça-feira, 27 de julho de 2010
> DESINSTALANDO PROGRAMAS
Sabe aqueles programinhas que você desinstala de todas as formas e eles teimam em ficar na lista do Adicionar/Remover programas?
Vou dizer como remove-los..
> Vá no menu Iniciar => Executar => Digite regedit => Procure a chave: HKEY_LOCAL_MACHINE\SOFTWARE\Microsoft\CurrentVersion\Uninstall
e livre-se deles...
Vou dizer como remove-los..
> Vá no menu Iniciar => Executar => Digite regedit => Procure a chave: HKEY_LOCAL_MACHINE\SOFTWARE\Microsoft\CurrentVersion\Uninstall
e livre-se deles...
segunda-feira, 26 de julho de 2010
> REMOVENDO AS SETINHAS DOS ATALHOS
Quando criamos os famosos atalhos, geralmente encontramos uma setinha abaixo dos ícones.. hoje vou ensinar como remove-las.. isso dá um visual melhor aos ícones.
> Vá em Iniciar => Executar => Digite regedit para entrar no Editor de Registro do Windows, e tecle ENTER!
> Com o editor do registro aberto, encontre as seguintes chaves: HKEY_CLASSES_ROOT\lnkfile
> Agora remova o valor IsShortCut.
> Feche o "Editor de Registro do Windows", e reinicie o pc.
OBS: Antes de mecher no registro do windows, se você é um usuario novato, faça um backup do registro do windows!
Para fazer o Backup do regedit faça o seguinte:
> Abra o regedit => clique em Arquivo => Exportar => dê um nome => ache um local para salvar e clique "salvar" e pronto!
> Vá em Iniciar => Executar => Digite regedit para entrar no Editor de Registro do Windows, e tecle ENTER!
> Com o editor do registro aberto, encontre as seguintes chaves: HKEY_CLASSES_ROOT\lnkfile
> Agora remova o valor IsShortCut.
> Feche o "Editor de Registro do Windows", e reinicie o pc.
OBS: Antes de mecher no registro do windows, se você é um usuario novato, faça um backup do registro do windows!
Para fazer o Backup do regedit faça o seguinte:
> Abra o regedit => clique em Arquivo => Exportar => dê um nome => ache um local para salvar e clique "salvar" e pronto!
> TIRANDO PASTAS PERMANENTES DO MEUS DOCUMENTOS
Sabe aquelas pastas que teimam em ficar nos Meus Documentos (Minhas Músicas e Imagens).. você cansa de exclui-las e não saem.. aff
É simples retira-las...
> Vá em Iniciar => Executar => Escreva regsvr32 /u mydocs.dll
> Apague as pastas indesejáveis.
> Para reverter a ação, execute o comando regsvr32 mydocs.dll. e as pastas serão criadas novamente quando o Windows inicializar.
É simples retira-las...
> Vá em Iniciar => Executar => Escreva regsvr32 /u mydocs.dll
> Apague as pastas indesejáveis.
> Para reverter a ação, execute o comando regsvr32 mydocs.dll. e as pastas serão criadas novamente quando o Windows inicializar.
> ALTERANDO O TEXTO DO MENU INICIAR
Olá pessoal.. hoje vim para dar uma dica bem legal para os usuarios do Windows XP que gostam de está sempre renovando sua screen.. Você sabia que podemos mudar o nome "iniciar" do botão iniciar?
Sim.. isso é possível.. só precisamos de um programinha básico para isso que eu já postei também para vocês..
Aí vai o link..
http://www.4shared.com/file/_2F00hb4/RESOURCE_HACKER.html
Depois de baixar o programa, só seguir essas instruções..
1. Descompacte o arquivo .RAR e abra o arquivo ResHacker.exe.
2. Vá até Arquivo -> Abrir
3. Vá até a pasta %systemdrive%\Windows e selecione o arquivo Explorer.exe
4. Agora vá em String Table -> 37 -> 1046 e vá na linha 578 e troque o nome Iniciar pelo nome que você quiser, e clique no botão Compile Script
5. Agora abra o Gerenciador de tarefas (CTRL+ALT+DEL ou WinKey+SHIFT+ESC) e finalize o processo Explorer.exe
6. Volte no Resource Hacker (ALT+TAB) e clique em Arquivo -> Salvar. Depois de salvar abra novamente o Gerenciador de tarefas e vá em Arquivo -> Executar nova tarefa, digite na caixa de texto o nome do aplicato Explorer ou Explorer.exe e clique em OK
Pronto! O texto do seu Menu Iniciar foi alterado com sucesso!
Sim.. isso é possível.. só precisamos de um programinha básico para isso que eu já postei também para vocês..
Aí vai o link..
http://www.4shared.com/file/_2F00hb4/RESOURCE_HACKER.html
Depois de baixar o programa, só seguir essas instruções..
1. Descompacte o arquivo .RAR e abra o arquivo ResHacker.exe.
2. Vá até Arquivo -> Abrir
3. Vá até a pasta %systemdrive%\Windows e selecione o arquivo Explorer.exe
4. Agora vá em String Table -> 37 -> 1046 e vá na linha 578 e troque o nome Iniciar pelo nome que você quiser, e clique no botão Compile Script
5. Agora abra o Gerenciador de tarefas (CTRL+ALT+DEL ou WinKey+SHIFT+ESC) e finalize o processo Explorer.exe
6. Volte no Resource Hacker (ALT+TAB) e clique em Arquivo -> Salvar. Depois de salvar abra novamente o Gerenciador de tarefas e vá em Arquivo -> Executar nova tarefa, digite na caixa de texto o nome do aplicato Explorer ou Explorer.exe e clique em OK
Pronto! O texto do seu Menu Iniciar foi alterado com sucesso!
quinta-feira, 22 de julho de 2010
> NÃO DEIXE SUAS SENHAS ARMAZENADAS NO FIREFOX
Pra galera que usa o Firefox... CUIDADO! Nunca deixe suas senhas armazenadas.
Estava eu mexendo no meu firefox, quando descobri isso por acaso e sinceramente considero um bug, pois isso pode ser muito perigoso para pessoas que não entendem bem do assunto..
Pra quem não sabe o firefox mostra todas as senhas armazenadas no pc. Faça o teste..
Entre em algum site com seu login e senha e permita que ele armazene seus dados.
> Vá em Ferramentas => Opções => Segurança
> Na aba segurança há um botão "Senhas memorizadas", clicando nele você verá o site que sua senha está memorizada e do lado o nome de usuário.
> Em baixo você verá outro botão "Exibir senhas". Selecione o site que você quer e click em exibir senha. Aparecerá uma janela perguntando se você quer realmente exibir a senha. Click em "Sim"
> Agora Exclua tudo imediatamente né.. você não vai querer que os usuários desse pc fiquem descobrindo suas senhas.
Estava eu mexendo no meu firefox, quando descobri isso por acaso e sinceramente considero um bug, pois isso pode ser muito perigoso para pessoas que não entendem bem do assunto..
Pra quem não sabe o firefox mostra todas as senhas armazenadas no pc. Faça o teste..
Entre em algum site com seu login e senha e permita que ele armazene seus dados.
> Vá em Ferramentas => Opções => Segurança
> Na aba segurança há um botão "Senhas memorizadas", clicando nele você verá o site que sua senha está memorizada e do lado o nome de usuário.
> Em baixo você verá outro botão "Exibir senhas". Selecione o site que você quer e click em exibir senha. Aparecerá uma janela perguntando se você quer realmente exibir a senha. Click em "Sim"
> Agora Exclua tudo imediatamente né.. você não vai querer que os usuários desse pc fiquem descobrindo suas senhas.
> ACABE COM PROBLEMAS DOS PLAYERS EM LER EXTENSÕES
Olá pessoal... em um post mais antigo eu havia citado um problema sobre os players que não conseguem ler algumas extensões.. eu já passei por isso também, as vezes baixava um vídeo do you tube e de repente.. O Media player não reconhece a extensão do arquivo.. Para resolver isso de vez é só instalar um Codec Pack (Pacote de codecs). Testei vários mas o melhor que achei foi o K-lite Codec Pack Mega.
Aí vai o link pra vocês...
http://www.4shared.com/file/iawcGrht/K-Lite_Codec_Pack_600_Mega.html
Aí vai o link pra vocês...
http://www.4shared.com/file/iawcGrht/K-Lite_Codec_Pack_600_Mega.html
quarta-feira, 21 de julho de 2010
> PROGRAMA PARA REPARAR ERROS NO WINDOWS
Tenho testado esse progaminha e realmente ele é muito bom. Indico a todos que querem manter o windows sempre livre dos erros.
Aí vai o link para download, já com o crack.
http://www.4shared.com/file/ddKT7kYP/Error_Repair_Professional_v4_1.html
OBS.: Alguns cracks que disponibilizo em meu blog podem ser acusados como vírus, mas fiquem tranquilos que não é vírus não, todos já foram testados e aprovados por mim e minha equipe. Para instalar alguns programas com crack, dependendo do anti-vírus que você use, poderá ser necessário desabilita-lo.
Só por informação: Crackear significa se utilizar de alguma técnica ou ferramenta para se descobrir algum dado criptografado ou até mesmo senhas.
Aí vai o link para download, já com o crack.
http://www.4shared.com/file/ddKT7kYP/Error_Repair_Professional_v4_1.html
OBS.: Alguns cracks que disponibilizo em meu blog podem ser acusados como vírus, mas fiquem tranquilos que não é vírus não, todos já foram testados e aprovados por mim e minha equipe. Para instalar alguns programas com crack, dependendo do anti-vírus que você use, poderá ser necessário desabilita-lo.
Só por informação: Crackear significa se utilizar de alguma técnica ou ferramenta para se descobrir algum dado criptografado ou até mesmo senhas.
> DESABILITANDO OS BALÕES DE AVISO DO WINDOWS
Sempre que o Windows executa alguma função especifica, aparece os balões de aviso (particularmente odeio eles). Vou dizer a vocês como desabilita-los.
> Vá em Iniciar => Executar => digite: regedit
> Vá até a chave HKEY_CURRENT_USER => Software => Microsoft => Windows => CurrentVersion => Explorer => Advanced.
> Click no menu Editar => Novo => Valor DWORD
> Digite: EnableBalloonTips e pressione Enter
> Se já houver essa variável, altere o valor para 0 (zero)
> Reinicie o computador
OBS.: Pense bem antes de desabilita-los, pois os balões também informam quando há erros no seu pc, pelo menos pra mim nunca fizeram falta..
> Vá em Iniciar => Executar => digite: regedit
> Vá até a chave HKEY_CURRENT_USER => Software => Microsoft => Windows => CurrentVersion => Explorer => Advanced.
> Click no menu Editar => Novo => Valor DWORD
> Digite: EnableBalloonTips e pressione Enter
> Se já houver essa variável, altere o valor para 0 (zero)
> Reinicie o computador
OBS.: Pense bem antes de desabilita-los, pois os balões também informam quando há erros no seu pc, pelo menos pra mim nunca fizeram falta..
> DEIXANDO O MENU INICIAR MAIS RÁPIDO
Quer fazer com que o menu iniciar do seu windows XP abra mais rapidamente? Aí vai a dica...
> Click em Iniciar => Execultar => escreva: regedit => vá em HKEY_CURRENT_USER => Control Panel => Desktop
> Selecione: MenuShowDelay e click com o botão direito do mouse em cima.
> Escolha a opção: Modificar e mude o valor para 0 (zero).
> Reinicie o computador.
> Click em Iniciar => Execultar => escreva: regedit => vá em HKEY_CURRENT_USER => Control Panel => Desktop
> Selecione: MenuShowDelay e click com o botão direito do mouse em cima.
> Escolha a opção: Modificar e mude o valor para 0 (zero).
> Reinicie o computador.
> REMOVENDO A LIXEIRA DA ÁREA DE TRABALHO
Se você é perfeccionista como eu e gosta da sua área de trabalho organizadinha, mas aqueles ícones teimam em ficar na sua área de trabalho.. afff.. Hoje vou dizer a vocês como se livrar do ícone da lixeira.
> Vá ao menu Iniciar => Executar => Escreva gpedit.msc
> Procure por Configuração do usuário => Modelos administrativos => Área de trabalho.
> No item “Remover o ícone ‘lixeira’ da área de trabaho” deixe como “Ativado” e Pronto!
Em alguns casos é necessário reiniciar o computador, mas na maioria das vezes ele já remove diretamente.
Espero que gostem.. :)
> Vá ao menu Iniciar => Executar => Escreva gpedit.msc
> Procure por Configuração do usuário => Modelos administrativos => Área de trabalho.
> No item “Remover o ícone ‘lixeira’ da área de trabaho” deixe como “Ativado” e Pronto!
Em alguns casos é necessário reiniciar o computador, mas na maioria das vezes ele já remove diretamente.
Espero que gostem.. :)
terça-feira, 20 de julho de 2010
> CONFIGURAR O ROTEADOR D-LINK DI-524
1º passo — Para ter acesso às configurações do wireless router (no exemplo, um DI-624 da D-Link), digite na barra de endereços do seu navegador favorito o site: http://192.168.0.1 e aparecerá a tela de login. Em nome de usuário digite “admin” sem aspas e na senha deixe o espaço em branco. OK.
2º passo — Aparecerá a tela do assistente de configuração (wizard). Tecle na caixa run wizard.
3º passo — A janela de boas-vindas enumerará os cinco passos necessários para a configuração do seu wireless router: mudança da senha do equipamento; configuração do horário; configuração da banda larga; configuração da segurança e inicialização do dispositivo. Tecle em next para continuar.
4º passo — A janela que aparece é a de mudança de senha. É altamente recomendado que você altere a senha padrão do usuário “admin”, que na verdade está em branco. Caso contrário, qualquer um com conhecimento razoável poderá acessar seu equipamento e desconfigurá-lo. Next.
5º passo – Escolha a opção (GMT-03:00) Brasília para configurar o time zone. Next. A próxima janela dependerá do tipo de conexão de banda larga: como modem ADSL ou cable modem.
6º passo – Atenção! Neste momento o wireless router identifica qual o tipo de conexão de banda larga que você possui. Se sua conexão é por intermédio de cable modem (ex: Virtua) siga para os passos oito, nove e depois pule para o 12. Se sua conexão de banda larga for ADSL, vá direto para o passo 10 e siga em seqüência.
7º passo – O DI-624 Wireless Router identificou sua conexão de banda larga com um endereço IP dinâmico. Selecione Next.
8º passo – Nesta tela você precisará da ajuda do seu provedor de serviços para auxiliar na configuração. Após o auxílio e a respectiva configuração, pule para o passo 12. (Somente para internet via cabo)
9º passo — Se apareceu esta janela é porque sua conexão de banda larga é ADSL e usa um discador PPPoE para ter acesso ao link (Ex: Brasiltelecom). Selecione Next.
10º passo — Nesta janela digite os dados que você usava no discador para autenticação e ter acesso ao link de banda larga. Por exemplo: nome@provedor.com.br e senha respectiva. Next.
11º passo — Atenção! Este passo é importantíssimo, pois aqui já começamos a certificar sua rede sem fio com requisitos de segurança. No SSID (identificação da rede) mude o valor padrão (default) para outro nome. Não use nomes que possam identificar sua rede. A primeira palavra que vier em sua mente, use-a. No nosso caso, usamos “genoma” (por favor, não use este nome). Se você mora em apartamento, é recomendado pesquisar entre os vizinhos que possuem conexão wireless quais os canais estão sendo usados por eles. Seria uma boa opção mudar para o canal 11 ou 9. Tudo dependerá de quantas redes existem em seu prédio. Next.
12º passo – Clique em restart. Sua rede sairá fora do ar por alguns segundos. Em seguida, estará pronta para acesso, tanto a cabo (wired) como a wireless (se tiver um dispositivo cliente).
Como ajustar o firewall para usar o wireless router:
1º passo – Após a instalação do novo equipamento, o firewall identificará o novo endereço IP do wireless router e uma janela se abrirá. Selecione “Usar configurações personalizadas – OK”.
2º passo – Quando aparecer a nova janela “Usar configurações personalizadas”, selecione a opção criar um novo local – Avançar.
3º passo – A janela seguinte é “Configurar Zona confiável”, se você possui mais de um computador, escolha Sim, caso contrário deixe a opção Não (recomendável) preenchida. Tecle na caixa Avançar.
4º passo – Se você possui uma rede doméstica, a janela ” Quais computadores devem ter acesso irrestrito ao seu computador” aparecerá, caso contrário siga para o 5º passo.
5º passo – A janela que se abre desta vez e a “Configurar o Controle de programas” e pode ser deixada no modo padrão ( X ) Sim (recomendado). Avançar.
6º passo – A penúltima janela “Salvar local” pedirá um nome para a configuração (local). No exemplo abaixo, usamos “Wireless”, mas poderia ser “DI-624″, identificando o equipamento. Avançar.
7º passo – Na última janela (Resumo), selecione a caixa Concluir e o acesso ao seu wireless router estará pronto.
2º passo — Aparecerá a tela do assistente de configuração (wizard). Tecle na caixa run wizard.
3º passo — A janela de boas-vindas enumerará os cinco passos necessários para a configuração do seu wireless router: mudança da senha do equipamento; configuração do horário; configuração da banda larga; configuração da segurança e inicialização do dispositivo. Tecle em next para continuar.
4º passo — A janela que aparece é a de mudança de senha. É altamente recomendado que você altere a senha padrão do usuário “admin”, que na verdade está em branco. Caso contrário, qualquer um com conhecimento razoável poderá acessar seu equipamento e desconfigurá-lo. Next.
5º passo – Escolha a opção (GMT-03:00) Brasília para configurar o time zone. Next. A próxima janela dependerá do tipo de conexão de banda larga: como modem ADSL ou cable modem.
6º passo – Atenção! Neste momento o wireless router identifica qual o tipo de conexão de banda larga que você possui. Se sua conexão é por intermédio de cable modem (ex: Virtua) siga para os passos oito, nove e depois pule para o 12. Se sua conexão de banda larga for ADSL, vá direto para o passo 10 e siga em seqüência.
7º passo – O DI-624 Wireless Router identificou sua conexão de banda larga com um endereço IP dinâmico. Selecione Next.
8º passo – Nesta tela você precisará da ajuda do seu provedor de serviços para auxiliar na configuração. Após o auxílio e a respectiva configuração, pule para o passo 12. (Somente para internet via cabo)
9º passo — Se apareceu esta janela é porque sua conexão de banda larga é ADSL e usa um discador PPPoE para ter acesso ao link (Ex: Brasiltelecom). Selecione Next.
10º passo — Nesta janela digite os dados que você usava no discador para autenticação e ter acesso ao link de banda larga. Por exemplo: nome@provedor.com.br e senha respectiva. Next.
11º passo — Atenção! Este passo é importantíssimo, pois aqui já começamos a certificar sua rede sem fio com requisitos de segurança. No SSID (identificação da rede) mude o valor padrão (default) para outro nome. Não use nomes que possam identificar sua rede. A primeira palavra que vier em sua mente, use-a. No nosso caso, usamos “genoma” (por favor, não use este nome). Se você mora em apartamento, é recomendado pesquisar entre os vizinhos que possuem conexão wireless quais os canais estão sendo usados por eles. Seria uma boa opção mudar para o canal 11 ou 9. Tudo dependerá de quantas redes existem em seu prédio. Next.
12º passo – Clique em restart. Sua rede sairá fora do ar por alguns segundos. Em seguida, estará pronta para acesso, tanto a cabo (wired) como a wireless (se tiver um dispositivo cliente).
A CONFIGURAÇÃO
1º passo – Após a instalação do novo equipamento, o firewall identificará o novo endereço IP do wireless router e uma janela se abrirá. Selecione “Usar configurações personalizadas – OK”.
2º passo – Quando aparecer a nova janela “Usar configurações personalizadas”, selecione a opção criar um novo local – Avançar.
3º passo – A janela seguinte é “Configurar Zona confiável”, se você possui mais de um computador, escolha Sim, caso contrário deixe a opção Não (recomendável) preenchida. Tecle na caixa Avançar.
4º passo – Se você possui uma rede doméstica, a janela ” Quais computadores devem ter acesso irrestrito ao seu computador” aparecerá, caso contrário siga para o 5º passo.
5º passo – A janela que se abre desta vez e a “Configurar o Controle de programas” e pode ser deixada no modo padrão ( X ) Sim (recomendado). Avançar.
6º passo – A penúltima janela “Salvar local” pedirá um nome para a configuração (local). No exemplo abaixo, usamos “Wireless”, mas poderia ser “DI-624″, identificando o equipamento. Avançar.
7º passo – Na última janela (Resumo), selecione a caixa Concluir e o acesso ao seu wireless router estará pronto.
> VALIDANDO WINDOWS XP
Cansado de usar windows pirata? Valide agora de forma simples e rápida o seu windows XP..
HKEY_LOCAL_MACHINE\SOFTWARE\Microsoft\WindowsNT\CurrentVersion\WPAEvents
> No painel à direita, clique duas vezes em OOBETimer, vai abrir uma janela.
> Nessa janela, apague qualquer valor, cliqueem OK e Feche o regedit
> Vá novamente em Iniciar => Executar e dessa vez digite: %systemroot%\system32\oobe\msoobe.exe /a
> Na janela que foi aberta, escolha a opção Sim, desejo telefonar…
> Na próxima etapa, clique no botão Alterar chave de produto.
> Na etapa seguinte, digite a CD KEY => THMPV-77D6F-94376-8HGKG-VRDRQ e clique no botão atualizar, depois disso o assistente para ativação voltará para janela anterior, então, clique em Lembrar mais tarde e reinicie o Windows.
> Reiniciado o Windows, só para conferir, vá novamente em Iniciar => Executar e digite: %systemroot%\system32\oobe\msoobe.exe /a
Prontinho.. seu windows está registrado.
> Vá em Iniciar => Executar
> Em seguida, didite a palavra regedit e click em OK = > Navegue até a chave
HKEY_LOCAL_MACHINE\SOFTWARE\Microsoft\WindowsNT\CurrentVersion\WPAEvents
> No painel à direita, clique duas vezes em OOBETimer, vai abrir uma janela.
> Nessa janela, apague qualquer valor, clique
> Vá novamente em Iniciar => Executar e dessa vez digite: %systemroot%\system32\oobe\msoobe.exe /a
> Na janela que foi aberta, escolha a opção Sim, desejo telefonar…
> Na próxima etapa, clique no botão Alterar chave de produto.
> Na etapa seguinte, digite a CD KEY => THMPV-77D6F-94376-8HGKG-VRDRQ e clique no botão atualizar, depois disso o assistente para ativação voltará para janela anterior, então, clique em Lembrar mais tarde e reinicie o Windows.
> Reiniciado o Windows, só para conferir, vá novamente em Iniciar => Executar e digite: %systemroot%\system32\oobe\msoobe.exe /a
Prontinho.. seu windows está registrado.
> IDENTIFICANDO E REMOVENDO KEYLLOGER DO PC
Keyllogers são programas espiões que se instalam em nossos pc's. Através deles crackers podem pegar suas senhas e fazer um grande estrago na sua vida. Aqui vamos aprender a identificar e a remover esses espiões.
> Identificando ele:
Abre o gerenciador de taferas (ctrl+alt+del)
Com o gerenciador de tarefa aberto procure por "BKP.exe'' ou ''AKL.exe'' ou ''WGV.exe'' ou
''HGI.exe"
Se vc encontrar é porque sua maquina esta infectada
> Removendo o keylogger:
Abra o editor de registro ->INICIAR>EXECUTAR>REGEDIT.EXE
Navegue ate as chaves
HKEY_LOCAL_MACHINE-->SOFTWARE-->MICROSOFT-->WINDOWS-->CurrentV
ersion-->Run
CLIQUE NA SUB-CHAVE RUN E PROCURE POR ''BKP.exe'' ou
''AKL.exe'' ou aquela que vc encontrou no gerenciador de tarefas... Exclua-o!
OBS: Não mexa em mais nada ou poderá danificar seu windows.
> Identificando ele:
Abre o gerenciador de taferas (ctrl+alt+del)
Com o gerenciador de tarefa aberto procure por "BKP.exe'' ou ''AKL.exe'' ou ''WGV.exe'' ou
''HGI.exe"
Se vc encontrar é porque sua maquina esta infectada
> Removendo o keylogger:
Abra o editor de registro ->INICIAR>EXECUTAR>REGEDIT.EXE
Navegue ate as chaves
HKEY_LOCAL_MACHINE-->SOFTWARE-->MICROSOFT-->WINDOWS-->CurrentV
ersion-->Run
CLIQUE NA SUB-CHAVE RUN E PROCURE POR ''BKP.exe'' ou
''AKL.exe'' ou aquela que vc encontrou no gerenciador de tarefas... Exclua-o!
OBS: Não mexa em mais nada ou poderá danificar seu windows.
QUER BAIXAR VÍDEOS DO YOU TUBE?
Olá pessoal... esse post é dedicado aos amantes dos vídeos do you tube.. você é daqueles que passa horas e horas em frente ao pc assistindo aos vídeos, mas na hora de baixar tenta de tudo e não consegue?
Reuní aqui umas boas dicas pra você..
> DICA 01: Se você usa o Firefox é muito simples..
O Firefox tem em suas opções os complementos, que sao plug in's que trabalham juntamente com o firefox. Dentro deles há as extensões e elas poderão ser a solução dos seus problemas.
Há várias extensões para baixar vídeos, mas a minha preferida é o "Download Helper". Ele é muito simples de usar.
Aí vai o link do Vídeo Download Helper.. é só copiar e colar na barra de endereços.. quando abrir click no botão "add to Firefox"
https://addons.mozilla.org/pt-BR/firefox/addon/3006
> DICA 02: Se você não usa o firefox ou não quer instalar mais nada em seu pc, aí vai outra dica..
Entre no you tube e selecione o vídeo que você deseja baixar. Na barra de endereços, no lugar do nome "youtube" coloque "voobys"
Ex:. Se o link é www.youtube.com/1234, ficará www.voobys.com/1234 e tecle enter. Ele redicionará você para outro site aí é só fazer o download.
> DICA 03: Usando o site: www.keepvid.com
Copie a URL do vídeo que deseja baixar, vá no sitecole o endereço que você copiou na caixa de texto URL e aperte o botão para download.
Ele demorará um tempinho e logo aparecerá embaixo algo como "download link", basta clicar com o botão direito do mouse e escolher a opção: "salvar destino como...", selecione um nome qualquer para o arquivo que você baixou..
mas... não esqueça de colocar logo depois do nome que você escolheu a extensão (.flv), caso contrário o vídeo não irá funcionar.
OBS.: Dica 2 e 3 você deverá ter o Java instalado em seu pc.
OBS2: para ver arquivos flv ou mp4 você vai precisar de algum programa que execute tais formatos. Uma boa dica é o Media Player Classic ou você poderá instalar um Codek Pack (pacote de codecs), assim não terá mais problemas com extensões.
É isso pessoal.. espero que aproveitem :)
Reuní aqui umas boas dicas pra você..
> DICA 01: Se você usa o Firefox é muito simples..
O Firefox tem em suas opções os complementos, que sao plug in's que trabalham juntamente com o firefox. Dentro deles há as extensões e elas poderão ser a solução dos seus problemas.
Há várias extensões para baixar vídeos, mas a minha preferida é o "Download Helper". Ele é muito simples de usar.
Aí vai o link do Vídeo Download Helper.. é só copiar e colar na barra de endereços.. quando abrir click no botão "add to Firefox"
https://addons.mozilla.org/pt-BR/firefox/addon/3006
> DICA 02: Se você não usa o firefox ou não quer instalar mais nada em seu pc, aí vai outra dica..
Entre no you tube e selecione o vídeo que você deseja baixar. Na barra de endereços, no lugar do nome "youtube" coloque "voobys"
Ex:. Se o link é www.youtube.com/1234, ficará www.voobys.com/1234 e tecle enter. Ele redicionará você para outro site aí é só fazer o download.
> DICA 03: Usando o site: www.keepvid.com
Copie a URL do vídeo que deseja baixar, vá no site
Ele demorará um tempinho e logo aparecerá embaixo algo como "download link", basta clicar com o botão direito do mouse e escolher a opção: "salvar destino como...", selecione um nome qualquer para o arquivo que você baixou..
mas... não esqueça de colocar logo depois do nome que você escolheu a extensão (.flv), caso contrário o vídeo não irá funcionar.
OBS.: Dica 2 e 3 você deverá ter o Java instalado em seu pc.
OBS2: para ver arquivos flv ou mp4 você vai precisar de algum programa que execute tais formatos. Uma boa dica é o Media Player Classic ou você poderá instalar um Codek Pack (pacote de codecs), assim não terá mais problemas com extensões.
É isso pessoal.. espero que aproveitem :)
> DEIXANDO SUA NET MAIS RÁPIDA
Vá em: iniciar -> executar -> digite gpedit.msc e click ok.
Em modelos administrativos - > rede -> Agendador de Pacotes QoS
Click em "Limitar largura de banda reservável" -> Essa estará como não configurado.
Click em em ativado, mude o numero 20 para 0 e click Ok.
Pronto.. agora é só reiniciar o PC e ser feliz...
Em modelos administrativos - > rede -> Agendador de Pacotes QoS
Click em "Limitar largura de banda reservável" -> Essa estará como não configurado.
Click em em ativado, mude o numero 20 para 0 e click Ok.
Pronto.. agora é só reiniciar o PC e ser feliz...
> QUER UM ANTI-VIRUS BOM E EFICIENTE?
Se você é daqueles que prezam pela segurança e rapidez do seu pc.. aí vai uma boa dica. O Avast anti-virus é uma boa solução. Interface renovada, praticidade e o melhor.. é FREE. :)
Aí vai o link para download já com o serial.
http://www.4shared.com/file/TsqbD9xs/AVAST__SERIAL.html
Aí vai o link para download já com o serial.
http://www.4shared.com/file/TsqbD9xs/AVAST__SERIAL.html
> OUTROS COMANDOS PARA O EXECUTAR
> Bootcfg => Permite ver as configurações do seu menu de boot
> Defrag => Desfragmentador de disco. Oferece as seguintes opções:
-a Apenas analisar
-f Forçar a desfragmentação mesmo que haja pouco espaço livre.
-v Saída detalhada
-? Exibir tópico de ajuda.
> Diskpart => Gerencia as partições de um disco.
> Driverquery => Mostra a lista de drivers instalados no Windows e as respectivas propriedades.
> Fsutil => O comando fsutil tem vários complementos que serão listados digitando-o sem nenhum parâmetro. Digite fsutil fsingo drives e terá a lista dos drives no seu micro.
> Gepresult =>Este comando mostrará configurações de usuários e de diretivas de grupos.
> Recover => Permite a recuperação de arquvios em disco danificado.
> Reg => Comando para exportar chaves do registro, copiar, restaurar, comparar, etc.
> Schtasks => Para agendar, executar, alterar ou deletar tarefas numa máquina local ou remota com Windows.
> SFC => Comando que permite verificar arquivos de sistemas alterados de forma indevida e recuperar os arquivos originais e oficiais da Microsoft., o que nem sempre será recomendável. Por exemplo, o arquivo uxtheme.dll modificado para permitir o uso
de temas voltaria a ser substituído pelo original.
> Shutdown => O comando shutdown permite desligar ou reiniciar o computador de forma imediata ou agendada.
> Systeminfo => Fornece informações básicas sobre o sistema.
Tasklist =>Mostra a lista de processos sendo executados no Windows.
> Taskkill => Permite finalizar algum processo. O comando é quase sempre usado com base nas informações fornecidas pelo tasklist. Por exemplo, para finalizar o Messenger digite "taskkill /PID 1680". A identificação do PID de cada processo sendo executado você ficará sabendo com o comando tasklist.
> Defrag => Desfragmentador de disco. Oferece as seguintes opções:
-a Apenas analisar
-f Forçar a desfragmentação mesmo que haja pouco espaço livre.
-v Saída detalhada
-? Exibir tópico de ajuda.
> Diskpart => Gerencia as partições de um disco.
> Driverquery => Mostra a lista de drivers instalados no Windows e as respectivas propriedades.
> Fsutil => O comando fsutil tem vários complementos que serão listados digitando-o sem nenhum parâmetro. Digite fsutil fsingo drives e terá a lista dos drives no seu micro.
> Gepresult =>Este comando mostrará configurações de usuários e de diretivas de grupos.
> Recover => Permite a recuperação de arquvios em disco danificado.
> Reg => Comando para exportar chaves do registro, copiar, restaurar, comparar, etc.
> Schtasks => Para agendar, executar, alterar ou deletar tarefas numa máquina local ou remota com Windows.
> SFC => Comando que permite verificar arquivos de sistemas alterados de forma indevida e recuperar os arquivos originais e oficiais da Microsoft., o que nem sempre será recomendável. Por exemplo, o arquivo uxtheme.dll modificado para permitir o uso
de temas voltaria a ser substituído pelo original.
> Shutdown => O comando shutdown permite desligar ou reiniciar o computador de forma imediata ou agendada.
> Systeminfo => Fornece informações básicas sobre o sistema.
Tasklist =>Mostra a lista de processos sendo executados no Windows.
> Taskkill => Permite finalizar algum processo. O comando é quase sempre usado com base nas informações fornecidas pelo tasklist. Por exemplo, para finalizar o Messenger digite "taskkill /PID 1680". A identificação do PID de cada processo sendo executado você ficará sabendo com o comando tasklist.
> COMANDOS PARA O EXECUTAR DO MENU INICIAR
VOCÊ PODE ACESSAR VÁRIOS COMANDOS DO WINDOWS ATRAVÉS DO EXECUTAR.. AÍ VAI ALGUNS DELES..
CUIDADO: AO MODIFICAR ALGUMA COISA PODE CAUSAR DANOS AO SEU PC
> Assistente de controles => access.cpl
> Assistente de acessibilidade => accwiz
> Adicionar novo hardware => hdwwiz.cpl
> Adicionar/Remover programas => appwiz.cpl
> Ferramentas Admnistrativas => control admintools
> Adobe Acrobat (Executar se instalado ) => acrobat
> Adobe Designer (Executar se instalado ) => acrodist
> Adobe Distiller (Executar se instalado ) => acrodist
> Adobe ImageReady (Executar se instalado ) => imageready
> Adobe Photoshop (Executar se instalado ) => photoshop
> Atualizações automáticas => wuaucpl.cpl
> Assistente para transferência BlueTooth => fsquirt
> Calculadora => calc
> Gerenciador de Certeficados => certmgr.msc
> Mapa de caracteres => charmap
> Check Disk Utility => chkdsk
> Visualizador da área de armazenamento => clipbrd
> Janela de comandos DOS => cmd
> Serviços de Componentes => dcomcnfg
> Gerenciamento do computador => compmgmt.msc
> Painel de Controle => control
> Propriedades de data e tempo => timedate.cpl
> DDE Shares => ddeshare
> Gerenciamento de dispositivos => devmgmt.msc
> Direct X Control Panel (Se instalado )* => directx.cpl
> Direct X Troubleshooter => dxdiag
> Limpeza de Disco => cleanmgr
> Desfragmentador de Discos => dfrg.msc
> Gerenciamento de Discos => diskmgmt.msc
> Gerenciamento de partição de Discos => diskpart
> Propriedades de Vídeo => control desktop
> Propriedades de Vídeo => desk.cpl
> Propriedades de Vídeo (aparência) => control color
> Dr. Watson System Troubleshooting Utility => drwtsn32
> Driver Verifier Utility => verifier
> Event Viewer => eventvwr.msc
> Assistente para transferência de arquivos e informações => migwiz
> Verificação de assinatura de arquivo => sigverif
> Busca rápida => findfast.cpl
> Firefox (Executar se instalado ) => firefox
> Propriedades de pasas => control folders
> Fonts (Pasta) => fonts
> Jogo FreeCell => freecell
> Controle para Jogos => joy.cpl
> Group Policy Editor (XP Prof) => gpedit.msc
> Jogo de cartas => mshearts
> Ajuda e suporte => helpctr
> HyperTerminal => hypertrm
> Iexpress Wizard => iexpress
> Indexing Service => ciadv.msc
> Internet Connection Wizard => icwconn1
> Internet Explorer => iexplore
> Propriedades da Internet => inetcpl.cpl
> Suporte a Configurações da Internet => inetwiz
> Configuração de protocolo de Internet( Visualizar tudo) => ipconfig /all
> Configuração de protocolo de Internet(Visualizar DNS ) => ipconfig /displaydns
> Configuração de protocolo de Internet (Deletar informações de DNS ) => ipconfig /flushdns
> Configuração de protocolo de Internet (Todas as conexões ) => ipconfig /release
> IP Configuration (Renovar Conexões ) => ipconfig /renew
> IP Configuration (Atualizar DHCP & Re-Registers DNS) => ipconfig /registerdns
> IP Configuration (Visualizar DHCP Class ID) => ipconfig /showclassid
> IP Configuration (Modificar DHCP Class ID) => ipconfig /setclassid
> Painel de controle Java (Executar se instalado ) => jpicpl32.cpl
> Painel de controle Java (Executar se instalado ) => javaws
> Propriedades do teclado => control keyboard
> Configurações de segurança => secpol.msc
> Usuários e Grupos locais => lusrmgr.msc
> Fazer Logoff do Windows => logoff
> Microsoft Access (Executar se instalado ) => access.cpl
> Microsoft Chat (Bate-papo, alguém usa isso? ) => winchat
> Microsoft Excel (Executar se instalado ) => excel
> Microsoft Frontpage (Executar se instalado ) => frontpg
> Microsoft Movie Maker (Ferramenta para edição de filmes caseiros) => moviemk
> Microsoft Paint (Famoso Paint Brushe ) => mspaint
> Microsoft Powerpoint (Executar se instalado ) => powerpnt
> Microsoft Word (Executar se instalado ) => winword
> Ferramenta para Sincornização => mobsync
> Minesweeper Game (Jogo " Mina ") => winmine
> Propriedades do Mouse => control mouse
> Propriedades do Mouse => main.cpl
> Nero (Executar se instalado ) => nero
> Netmeeting (Sofwtare para comunicação, utilizado geralmente em empresas de pequeno porte ) => conf
> Conexões de rede => control netconnections
> Conexões de rede => ncpa.cpl
> Setupe de Conexões de rede => netsetup.cpl
> Bloco de notas => notepad
> Nview Desktop Manager (Executar se instalado ) => nvtuicpl.cpl
> Gerenciador de Objetos => packager
> Administrador de fontes de dados ODBC => odbccp32.cpl
> Teclado virtual => osk
> pens AC3 Filter (Executar se instalado ) => ac3filter.cpl
> Outlook Express => msimn
> Paint => pbrush
> Propriedades de senha => password.cpl
> Ajustar Monitor => perfmon.msc
> Ajustar Monitor => perfmon
> Opções de telefone e modem => telephon.cpl
> Discador => dialer
> Pinball Game => pinball
> Propriedades de opções de energia => powercfg.cpl
> Impressoras e Faxes => control printers
> Pasta de impressoras => printers
> Editor de characteres particulares (algúem conhece isso?) => eudcedit
> Quicktime (Se instalado ) => QuickTime.cpl
> Quicktime Player (Se instalado executar o Quick Time ) => quicktimeplayer
> Real Player (Se instalado Executar o Real player ) => realplay
> Configurações regionais => intl.cpl
> Editor de Registros => regedit
> Editor de Registros => regedit32
> Catalogo Telefonico => rasphone
> Conectar a Desktop Remoto através de um Host ou IP => mstsc
> Armazenamento removível => ntmsmgr.msc
> Solicitação do operador de armazenamento removível => ntmsoprq.msc
> Consulta de diretivas resultantes => rsop.msc
> Assistente de Cameras e Scanners => sticpl.cpl
> Tarefas Agendadas => control schedtasks
> Centro de segurança do Windows => wscui.cpl
> Serviços => services.msc
> Arquivos compartilhados => fsmgmt.msc
> Desligar => shutdown
> Som e áudio => mmsys.cpl
> Solitário (Jogo) => spider
> SQL Client Configuration => cliconfg
> System Configuration Editor => sysedit
> System Configuration Utility => msconfig
> System File Checker Utility (Scan Immediately) => sfc /scannow
> System File Checker Utility (Scan Once At Next Boot) => sfc /scanonce
> System File Checker Utility (Scan On Every Boot) => sfc /scanboot
> System File Checker Utility (Return to Default Setting) => sfc /revert
> System File Checker Utility (Purge File Cache) => sfc /purgecache
> System File Checker Utility (Set Cache Size to size x) => sfc /cachesize=x
> System Information => msinfo32
> System Properties => sysdm.cpl
> Task Manager => taskmgr
> TCP Tester => tcptest
> Telnet Client(Executar Telnet) => telnet
> Tweak UI (Se instalado ) => tweakui
> User Account Management (Controlar Contas de usuário ) => nusrmgr.cpl
> Utility Manager => utilman
> Windows Address Book (Serviço para guardar lista de contatos ) => wab
> Windows Address Book Import Utility (Serviço para importar
> lista de contatos) => wabmig
> Windows Backup Utility (Fazer Backup ) => ntbackup
> Windows Explorer (Executar Explorer) => explorer
> Windows Firewall (Executar Firewall) => firewall.cpl
> Windows Magnifier => magnify
> Windows Management Infrastructure => wmimgmt.msc
> Windows Media Player (Executar Media player ) => wmplayer
> Windows Messenger (Executar MSN) => msmsgs
> Windows Picture Import Wizard (Precisa estar com a camera instalada ) => wiaacmgr
> Windows System Security Tool (ferramenta de segurança do
> windows ) => syskey
> Windows Update Launches (ver updates ) => wupdmgr
> Windows Version (Ver a versão do Windows ) => winver
> Windows XP Tour Wizard (Tour Windows) => tourstart
> Wordpad => write ou notepad
CUIDADO: AO MODIFICAR ALGUMA COISA PODE CAUSAR DANOS AO SEU PC
> Assistente de controles => access.cpl
> Assistente de acessibilidade => accwiz
> Adicionar novo hardware => hdwwiz.cpl
> Adicionar/Remover programas => appwiz.cpl
> Ferramentas Admnistrativas => control admintools
> Adobe Acrobat (Executar se instalado ) => acrobat
> Adobe Designer (Executar se instalado ) => acrodist
> Adobe Distiller (Executar se instalado ) => acrodist
> Adobe ImageReady (Executar se instalado ) => imageready
> Adobe Photoshop (Executar se instalado ) => photoshop
> Atualizações automáticas => wuaucpl.cpl
> Assistente para transferência BlueTooth => fsquirt
> Calculadora => calc
> Gerenciador de Certeficados => certmgr.msc
> Mapa de caracteres => charmap
> Check Disk Utility => chkdsk
> Visualizador da área de armazenamento => clipbrd
> Janela de comandos DOS => cmd
> Serviços de Componentes => dcomcnfg
> Gerenciamento do computador => compmgmt.msc
> Painel de Controle => control
> Propriedades de data e tempo => timedate.cpl
> DDE Shares => ddeshare
> Gerenciamento de dispositivos => devmgmt.msc
> Direct X Control Panel (Se instalado )* => directx.cpl
> Direct X Troubleshooter => dxdiag
> Limpeza de Disco => cleanmgr
> Desfragmentador de Discos => dfrg.msc
> Gerenciamento de Discos => diskmgmt.msc
> Gerenciamento de partição de Discos => diskpart
> Propriedades de Vídeo => control desktop
> Propriedades de Vídeo => desk.cpl
> Propriedades de Vídeo (aparência) => control color
> Dr. Watson System Troubleshooting Utility => drwtsn32
> Driver Verifier Utility => verifier
> Event Viewer => eventvwr.msc
> Assistente para transferência de arquivos e informações => migwiz
> Verificação de assinatura de arquivo => sigverif
> Busca rápida => findfast.cpl
> Firefox (Executar se instalado ) => firefox
> Propriedades de pasas => control folders
> Fonts (Pasta) => fonts
> Jogo FreeCell => freecell
> Controle para Jogos => joy.cpl
> Group Policy Editor (XP Prof) => gpedit.msc
> Jogo de cartas => mshearts
> Ajuda e suporte => helpctr
> HyperTerminal => hypertrm
> Iexpress Wizard => iexpress
> Indexing Service => ciadv.msc
> Internet Connection Wizard => icwconn1
> Internet Explorer => iexplore
> Propriedades da Internet => inetcpl.cpl
> Suporte a Configurações da Internet => inetwiz
> Configuração de protocolo de Internet( Visualizar tudo) => ipconfig /all
> Configuração de protocolo de Internet(Visualizar DNS ) => ipconfig /displaydns
> Configuração de protocolo de Internet (Deletar informações de DNS ) => ipconfig /flushdns
> Configuração de protocolo de Internet (Todas as conexões ) => ipconfig /release
> IP Configuration (Renovar Conexões ) => ipconfig /renew
> IP Configuration (Atualizar DHCP & Re-Registers DNS) => ipconfig /registerdns
> IP Configuration (Visualizar DHCP Class ID) => ipconfig /showclassid
> IP Configuration (Modificar DHCP Class ID) => ipconfig /setclassid
> Painel de controle Java (Executar se instalado ) => jpicpl32.cpl
> Painel de controle Java (Executar se instalado ) => javaws
> Propriedades do teclado => control keyboard
> Configurações de segurança => secpol.msc
> Usuários e Grupos locais => lusrmgr.msc
> Fazer Logoff do Windows => logoff
> Microsoft Access (Executar se instalado ) => access.cpl
> Microsoft Chat (Bate-papo, alguém usa isso? ) => winchat
> Microsoft Excel (Executar se instalado ) => excel
> Microsoft Frontpage (Executar se instalado ) => frontpg
> Microsoft Movie Maker (Ferramenta para edição de filmes caseiros) => moviemk
> Microsoft Paint (Famoso Paint Brushe ) => mspaint
> Microsoft Powerpoint (Executar se instalado ) => powerpnt
> Microsoft Word (Executar se instalado ) => winword
> Ferramenta para Sincornização => mobsync
> Minesweeper Game (Jogo " Mina ") => winmine
> Propriedades do Mouse => control mouse
> Propriedades do Mouse => main.cpl
> Nero (Executar se instalado ) => nero
> Netmeeting (Sofwtare para comunicação, utilizado geralmente em empresas de pequeno porte ) => conf
> Conexões de rede => control netconnections
> Conexões de rede => ncpa.cpl
> Setupe de Conexões de rede => netsetup.cpl
> Bloco de notas => notepad
> Nview Desktop Manager (Executar se instalado ) => nvtuicpl.cpl
> Gerenciador de Objetos => packager
> Administrador de fontes de dados ODBC => odbccp32.cpl
> Teclado virtual => osk
> pens AC3 Filter (Executar se instalado ) => ac3filter.cpl
> Outlook Express => msimn
> Paint => pbrush
> Propriedades de senha => password.cpl
> Ajustar Monitor => perfmon.msc
> Ajustar Monitor => perfmon
> Opções de telefone e modem => telephon.cpl
> Discador => dialer
> Pinball Game => pinball
> Propriedades de opções de energia => powercfg.cpl
> Impressoras e Faxes => control printers
> Pasta de impressoras => printers
> Editor de characteres particulares (algúem conhece isso?) => eudcedit
> Quicktime (Se instalado ) => QuickTime.cpl
> Quicktime Player (Se instalado executar o Quick Time ) => quicktimeplayer
> Real Player (Se instalado Executar o Real player ) => realplay
> Configurações regionais => intl.cpl
> Editor de Registros => regedit
> Editor de Registros => regedit32
> Catalogo Telefonico => rasphone
> Conectar a Desktop Remoto através de um Host ou IP => mstsc
> Armazenamento removível => ntmsmgr.msc
> Solicitação do operador de armazenamento removível => ntmsoprq.msc
> Consulta de diretivas resultantes => rsop.msc
> Assistente de Cameras e Scanners => sticpl.cpl
> Tarefas Agendadas => control schedtasks
> Centro de segurança do Windows => wscui.cpl
> Serviços => services.msc
> Arquivos compartilhados => fsmgmt.msc
> Desligar => shutdown
> Som e áudio => mmsys.cpl
> Solitário (Jogo) => spider
> SQL Client Configuration => cliconfg
> System Configuration Editor => sysedit
> System Configuration Utility => msconfig
> System File Checker Utility (Scan Immediately) => sfc /scannow
> System File Checker Utility (Scan Once At Next Boot) => sfc /scanonce
> System File Checker Utility (Scan On Every Boot) => sfc /scanboot
> System File Checker Utility (Return to Default Setting) => sfc /revert
> System File Checker Utility (Purge File Cache) => sfc /purgecache
> System File Checker Utility (Set Cache Size to size x) => sfc /cachesize=x
> System Information => msinfo32
> System Properties => sysdm.cpl
> Task Manager => taskmgr
> TCP Tester => tcptest
> Telnet Client(Executar Telnet) => telnet
> Tweak UI (Se instalado ) => tweakui
> User Account Management (Controlar Contas de usuário ) => nusrmgr.cpl
> Utility Manager => utilman
> Windows Address Book (Serviço para guardar lista de contatos ) => wab
> Windows Address Book Import Utility (Serviço para importar
> lista de contatos) => wabmig
> Windows Backup Utility (Fazer Backup ) => ntbackup
> Windows Explorer (Executar Explorer) => explorer
> Windows Firewall (Executar Firewall) => firewall.cpl
> Windows Magnifier => magnify
> Windows Management Infrastructure => wmimgmt.msc
> Windows Media Player (Executar Media player ) => wmplayer
> Windows Messenger (Executar MSN) => msmsgs
> Windows Picture Import Wizard (Precisa estar com a camera instalada ) => wiaacmgr
> Windows System Security Tool (ferramenta de segurança do
> windows ) => syskey
> Windows Update Launches (ver updates ) => wupdmgr
> Windows Version (Ver a versão do Windows ) => winver
> Windows XP Tour Wizard (Tour Windows) => tourstart
> Wordpad => write ou notepad
HACKEAR SENHA DO ADMIN NO WINDOWS 2000
No Windows NT/2000, para contas locais, basta apagar os arquivos SAM e SAM.log, da pasta C:WINDOWSsystem32config.
OBS: No Windows XP, não funciona: o sistema fica inacessível após a remoção destes arquivos, e nem inicia mais. Ou seja, isso foi detectado e corrigido no Windows XP, mas não no 2000, pelo menos, não até o Service Pack 4.
OBS: No Windows XP, não funciona: o sistema fica inacessível após a remoção destes arquivos, e nem inicia mais. Ou seja, isso foi detectado e corrigido no Windows XP, mas não no 2000, pelo menos, não até o Service Pack 4.
Assinar:
Postagens (Atom)